Procédure d‘installation et de configuration
Jean-Louis HAMEL F1IEE

Introduction
Lorsque j’ai voulu me lancer dans l’APRS, j’ai fait quelques recherches sur internet pour trouver la manière la plus simple de réaliser la partie interface entre le Raspberry et le transceiver. J’ai trouvé que ce n’était pas simple et j’ai décider de détailler les différentes étapes d’installations et de configurations logiciels et matériels que j ai utilisé pour en venir à bout.
Le texte en bleu dans ce document correspond au texte à taper dans la fenêtre terminal
SOMMAIRE :
-
Configuration initiale
-
Matériel utilisé
-
Installation Direwolf
-
Configurer Direwolf
-
Installation Xastir
-
Configuration Xasir
-
Schémas
-
Exemple de Direwolf.conf
-
Liens
-
Configuration initiale
Dans mon cas la configuration initiale est une version de RASBIAN JESSIE que l’on peut trouver en téléchargement ici :
https://www.raspberrypi.org/downloads/raspbian/
Télécharger la version Zip ou torrent et l’installer sur la carte SD, pour connaître la manipulation, voir tuto sur l’installation d’une image raspbian sur SD card ( mac ou pc) sur le site.
-
Ensuite lancer le terminal et faire une mise à jour :
sudo apt-get update
sudo apt-get upgrade
-
Matériel utilisé
Le matériel suivant a été utilisé pour mon installation mais bien sûr d’autre equipement peuvent convenir:Un Raspberry PI 2
– Un Raspberry PI 2
– Une carte son externe (usb)
– Un Yeasu FT 7900 ( mais aussi un pocket Boefung UV-5R)
– Un câble USB/série
– Des connecteurs jack 3,5
– Un connecteur mini din 6 broches ( pour port 9600 yeasu)
dans mon cas j’ai récupéré un câble de clavier PS2 cela à marché
-
Installation de Direwolf
Direwolf est comme soundmodem un TNC virtuel, il s’exécute en même temps que Xastir ,Yaac ou Linpac par exemple. Il utilise la carte son comme interface et peut gérer le PTT de différentes manières, telles que le GPIO du raspberry pi, ou un cable usb/série.
Il permet aussi de suivre le trafic packet radio sur la fréquence de 300 à 9600 bds
L’installation est assez simple, il faut simplement bien comprendre où se trouvent les fichiers une fois celui-ci installé. Toute la procédure peut être faite en mode fenêtre (startx).
D’abord installer Libasound2-dev
sudo apt-get install libasound2-dev
Ensuite télécharger les sources de direwolf :
cd ~
git clone https://www.github.com/wb2osz/direwolf
Compiler et installer
cd ~/direwolf make sudo make install make install-rpi
Installer le fichier de configuration
make install-conf
Le fichier Direwolf.conf doit se trouver dans /home/pi
C’est ce fichier qu’il faudra modifier pour configurer Direwolf
-
Configuration de Direwolf
Il faudra d’abord identifier le port de la carte son pour l’input et output du signal
-
ouvrir donc une fenêtre terminal et tapez :
aplay –l
Cela doit vous donner la liste des périphériques PLAYBACK et permet d’identifier quel port sera utilisé ( 0 ou 1 par exemple) pour l’envoie de packets
-
Ensuite continuer en tapant dans le terminal :
arecord -l
Cela doit vous donner la liste des périphériques CAPTURE et permet d’identifier quel port sera utilisé ( 0 ou 1 par exemple) pour la capture des packets
Maintenant, éditer le fichier Direwolf.conf avec un éditeur de texte (Textedit de Jessie convient). Si il n’existe pas, voir le chapitre 8 et faire un copier coller du fichier.
Les lignes suivantes sont à modifier pour un fonctionnement minimum (IL FAUT PARFOIS SUPPRIMER LE #):
ADEVICE plughw:1,0 (le 1 et 0 dépend du résultat de aplay et arecord)
MYCALL F1XYZ
PTT /dev/ttyUSB0 RTS
AGWPORT 8000
KISSPORT 8001
pour la partie IGATE qui permet une connexion internet :
IGSERVER euro.aprs2.net
IGLOGIN F1XYZ-5 012345 le nombre est à trouver sur internet :
http://apps.magicbug.co.uk/passcode/
Et voilà pour direwolf ça doit fonctionner
Lancer direwolf dans une fenêtre terminal pour essayer, si il y a un message d’erreur il se peut que ADEVICE ne soit pas correct.
-
Installation Xastir
Pour l’installation de Xastir, aucune difficulté :
dans terminal :
sudo apt-get install xastir
pour plus de facilité, on peut passer Xastir en français en le lançant avec un paramètre : Editer l’icone ainsi :
Exec /usr/bin/xastir -l french
-
Configuration Xastir
Là aussi pas de difficulté, lancer Direwolf et Xastir ensuite.
Première chose à faire : créer l’interface avec direwolf
Aller dans le menu INTERFACE et cliquer sur Contrôle de l’interface
La fenêtre suivante apparaît : avec aucun périphérique
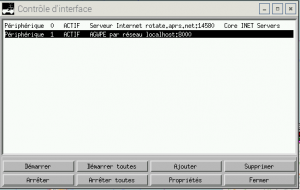 Cliquer sur « Ajouter »
Cliquer sur « Ajouter »
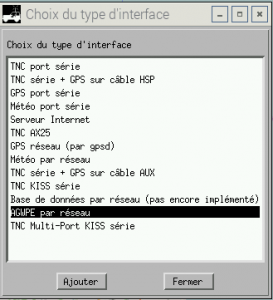
Choisir AGWPE par réseau et cliquer sur « Ajouter ».
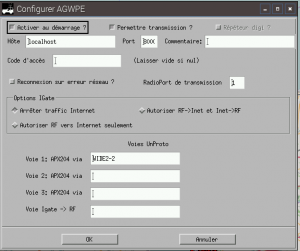
Si la fenêtre est identique à celle-ci, tout est ok sinon :
Hôte localhost (ou 127,0,0,1)
Port 8000
Voie 1 WIDE2-2
cliquer sur OK
Ensuite on va charger la carte qui va bien, il en existe plusieurs, la seule qui à marché chez moi est celle-ci :
Dans le menu CARTE / CHOIX DES CARTES
choisir : Online/OSM_tiled_mapnik.geo
puis cliquer sur OK
Ensuite on peut entrer les paramètres de la station
– Mycall
– icône de la station
-coordonnées GPS
-Puissance…
pour cela, aller dans le menu :
FENETRE/CONFIGURER/STATION
-
Vous pouvez maintenant utilser l’aprs, pour vérifier le trafic entrant, aller dans la fenêtre direwolf (il ne faudra jamais la fermer car cela remplace le modem). On peut aussi voir les données dans le menu EXAMINER/DONNEES ENTRANTES de Xastir.
-
Schémas de câblages :
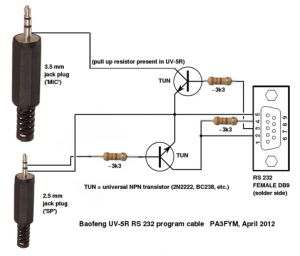
Câblage sur un Baofeng UV-5R (image de PA3FYM):
Câblage sur un Yeasu FT 7900: ( mon installation)
A venir
-
Exemple Direwolf.conf :
Voir le fichier texte
Site pour téléchargement de Raspbian Jessie :
https://www.raspberrypi.org/downloads/raspbian/
Site pour Plus d’informations sur Direwolf :
https://andrewmemory.wordpress.com/2015/03/22/setting-up-direwolfxastir-on-a-raspberry-pi/
Pour plus d’info sur Xastir :
http://xastir.org/index.php/Main_Page
Direwolf avec l’user guide :
https://github.com/wb2osz/direwolf
obtenir un code pour l’igate :
