Mettre des fichiers depuis un ordinateur, sous Windows, Linux ou Mac, sur son Raspberry Pi est un besoin que chaque utilisateur rencontre tôt ou tard.

On peut simplement utiliser une clé USB pour effectuer les transferts.
Méthode assez ennuyeuse à la longue puisqu’il faut à chaque fois déplacer la clé d’un ordinateur à l’autre. Il existe une autre façon de faire plus efficace en utilisant votre réseau local (Box) et le protocole SFTP pour dialoguer avec son Raspberry Pi.
Première étape connecter son Raspberry Pi au réseau local c’est à dire à sa Box.
Votre Raspberry Pi doit être connecté à votre Box soit en Ethernet (câble RJ45) ou bien en Wifi avec une clé USB Wifi reconnue par le Raspberry Pi. Il faut maintenant récupérer son adresse IP afin de pouvoir communiquer avec ce dernier.
Une fois que le Raspberry Pi est relié au réseau local (Ethernet ou Wifi), ouvrez un terminal et saisissez la commande “ifconfig” et repérer dans la réponse de la commande votre adresse IP sur votre réseau (Box). Relevez l’adresse située la zone eth0 pour une connexion Ethernet et wlan0 pour une connexion Wifi . Dans l’exemple ci-dessous, l’adresse IP est 192.168.1.37 dans la partie wlan0 la Raspberry Pi est connecté à ma box en Wifi.
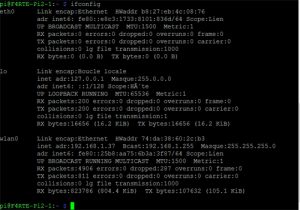
Ensuite, pour effectuer un transfert via SFTP, il est nécessaire d’utiliser un logiciel supportant
ce protocole : le plus connu étant FileZilla (Gratuit).
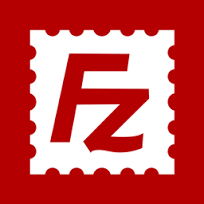 Téléchargez et installez FileZilla sur l’ordinateur Windows, Linux ou Mac.
Téléchargez et installez FileZilla sur l’ordinateur Windows, Linux ou Mac.
Lancez ce logiciel et faites “Fichier” puis “Gestionnaire de sites”. Cliquez sur “Nouveau site” et saisissez les informations suivantes en prenant bien soin de remplacer l’hôte par l’IP repérée plus haut et d’utiliser une authentification normale avec un login/mot de passe identique à celui de votre accès SSH (par défaut, le login est “pi” et le mot de passe est “raspberry”).
Enfin, cliquez sur “Connexion” et faites “Ok” si un message vous avertit que l’hôte est inconnu.
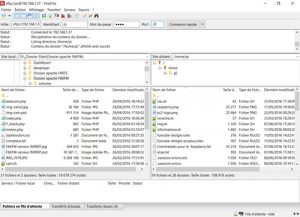
Vous voilà connecté directement à l’arborescence de fichiers du Raspberry Pi.
Pour transférer un fichier, sélectionnez le dans la zone de gauche (qui représente les fichiers présents sur votre ordinateur) et effectuez un clic droit puis “Envoyer”.
Le ou les fichiers sélectionnés seront copiés dans la zone de droite, représentant votre Pi (home/pi).
![]() FileZilla client toutes plateformes : https://filezilla-project.org
FileZilla client toutes plateformes : https://filezilla-project.org
 Clé USB sans fil 150 Mbps : https://www.amazon.fr/Edimax-EW-7811UN-Nano-Adaptateur-sans/dp/B003MTTJOY/ref=sr_1_1?ie=UTF8&qid=1465391649&sr=8-1&keywords=cle+wifi+edimax
Clé USB sans fil 150 Mbps : https://www.amazon.fr/Edimax-EW-7811UN-Nano-Adaptateur-sans/dp/B003MTTJOY/ref=sr_1_1?ie=UTF8&qid=1465391649&sr=8-1&keywords=cle+wifi+edimax
